Ensures that the log_temp_files flag is disabled for all the PostgreSQL instances.
Risk Level: Low
Description
This plugin ensures that the log temp files flag is disabled for SQL instances of the PostgreSQL type. The log min duration statement flag is available in SQL instances for PostgreSQL databases and is disabled by default. It is used to log the temporary files’ names and sizes. Setting the value to 0 will log all the temporary file information whereas anything above 0 will only log files whose size is larger than or equal to the specified amount of data.
About the Service
Google Cloud SQL:
Google Cloud SQL is a relational database for MySQL, PostgreSQL, and SQL Server that is fully managed. It automates database provisioning, storage capacity management, replication, and backups while lowering maintenance costs. It can be set up easily using the built-in migration tools and lets you scale your instances effortlessly. To know more about Cloud SQL, read here.
Impact
If this flag is not enabled, then the names and sizes of all the temporary files that were created during an operation such as sorts, hashes, and temporary query results will not be logged. Thus, you will not be able to search your logs for temp files to find out if any of your queries use them.
Steps to Reproduce
Using GCP Console-
- Log In to your GCP Console.
- From the top navigation bar, select the GCP project you want to investigate.

- From the navigation panel on the left side of the console, go to SQL. You can use this link here to navigate directly if you’re already logged in.
- Set Type to PostgreSQL in the Filter box to only see PostgreSQL database instances.
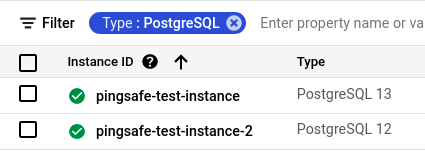
- Select the ID of the SQL instance you want to investigate from the list of instances available and click on the OVERVIEW tab to check the configuration settings of the selected instance.
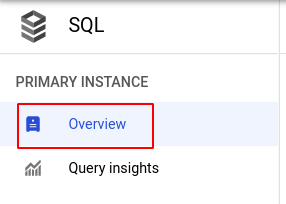
- In the Database flags section under Configuration, check the configuration of log_temp_files. If it is set to -1 or if there is no log_temp_files flag set, then the log_temp_files is disabled for the selected SQL instance.

(or)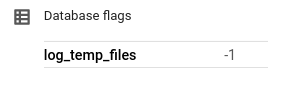
- Repeat steps 5 and 6 for all the SQL instances you want to investigate in the selected project.
- If you have multiple projects, repeat steps 2 to 7 for each project in your GCP Console.
Steps for Remediation
Determine whether or not you truly require temp file logs to be disabled for your SQL instances. If not, make the necessary changes to enable it using the steps below.
Using GCP Console-
- Log In to your GCP Console.
- From the top navigation bar, select the GCP project you want to investigate.

- From the navigation panel on the left side of the console, go to SQL. You can use this link here to navigate directly if you’re already logged in.
- Set Type to PostgreSQL in the Filter box to only see PostgreSQL database instances.
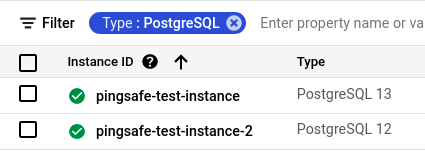
- Select the ID of the SQL instance you want to reconfigure in the list of instances available. (In case you aren’t sure which SQL instance needs to be configured, follow the steps to reproduce listed above to determine which to choose.)
- Go to the OVERVIEW tab and click on the Edit button found on the top navigation bar.
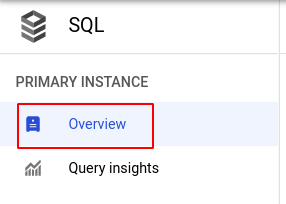

- Under the Flags section, set the value of log_temp_files to 0 and click the SAVE button to save all the changes.
Note: If you do not find the log_temp_files flag, click on the Add flag button, choose log_temp_files from the dropdown list provided and set the value to 0 and click on DONE.
- Repeat steps 5 to 7 for all the SQL instances you want to reconfigure in the selected project.
- If you have multiple projects, repeat steps 2 to 8 for each project in your GCP console.
