Risk Level: Medium
Description
This plugin guarantees that health monitoring is enabled for virtual machine scale sets. Scale set health monitoring feature investigates VM health from inside the scale set occasion and can be designed to test on an application endpoint and update the situation with the application on that occurrence. That instance status is checked by Azure to decide if a case is qualified for upgrade operations.
About the Service
Azure Virtual Machine:
Azure Virtual Machines (VM) is one of several forms of scalable, on-demand computing resources offered by Azure. VMs are typically used when you require more control over the computing environment than the other options provide. This article explains what you should think about before creating a virtual machine, how to construct one, and how to administer one. For more information, click here.
Impact
By checking application health for your Microsoft Azure virtual machine scale sets, you can build the unwavering quality and accessibility of the applications sent inside these scale sets. Health monitoring through Application Health augmentation is needed for OS updates and programmed occasion fixes. You can design the health expansion to test on an application endpoint and update the situation with the application on that example. This status is checked by Microsoft Azure to decide if the example is qualified for overhaul or fix activities.
Steps to Reproduce
In order to determine, if Monitor Application Health Feature is enabled for the selected Azure Virtual Machine Scale Set, follow the steps given below:
Using Azure Console-
- Firstly, sign in to the Azure Management Console with your registered organization email address.
- Under Azure Services, choose Subscriptions.

- A new Subscription page will be opened up. Choose the subscription for which the issue has to be examined.
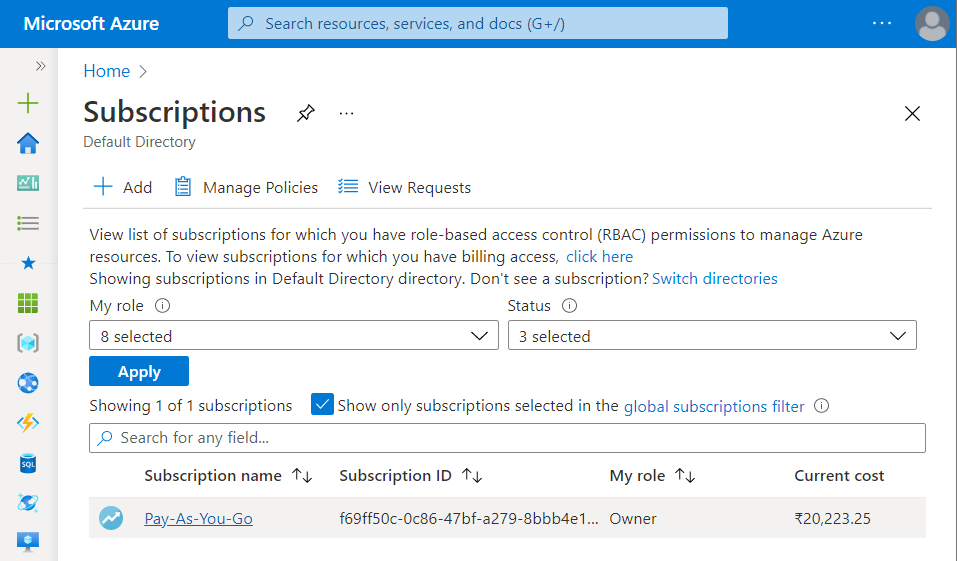
- Now, in the Filter Type Box, search for Virtual Machines Scale Set.
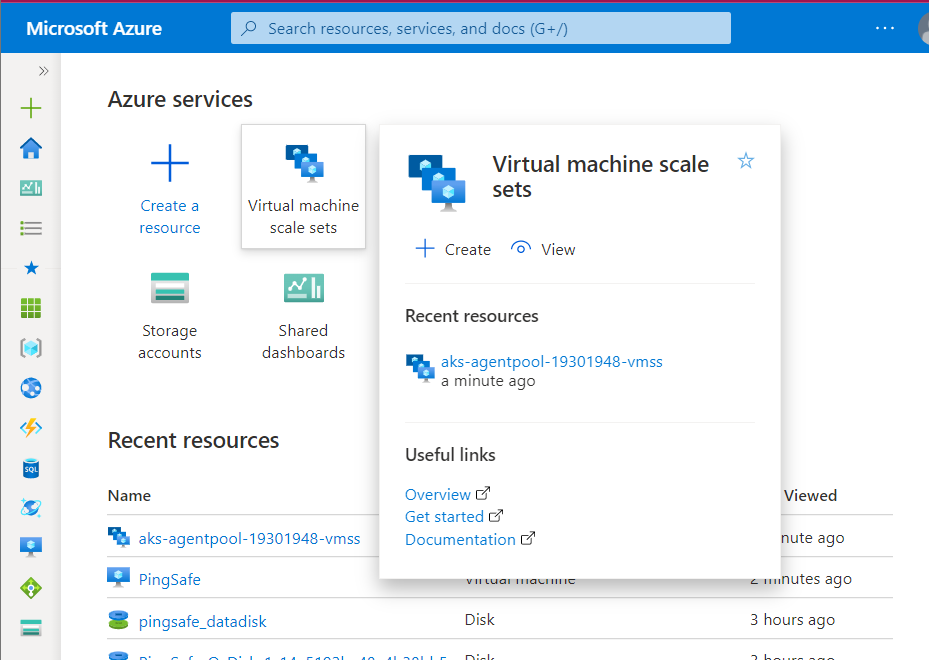
- A list of all the virtual machines (VMs) scale sets in your selected subscription will be displayed on the screen.
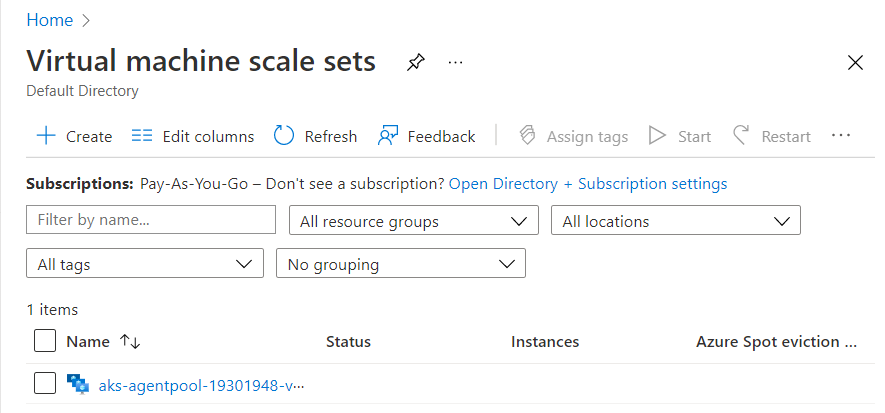
- Click on the Name of the Virtual Machine Scale Set, for which you want to examine.
- A detailed view of your selected virtual machine scale set will be displayed. Now, in the navigation panel, under the Settings, click on the Health and repair blade.
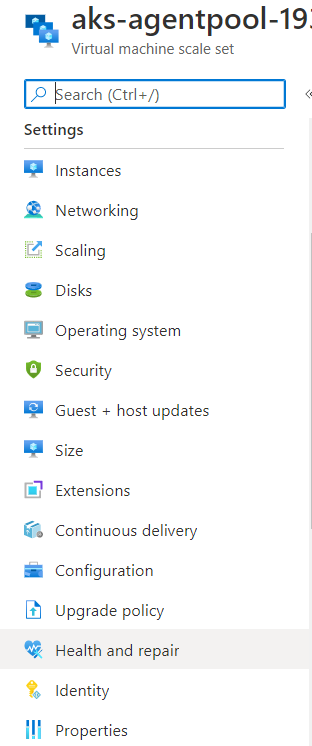
- A Health and Repair option will appear on the screen. Check for the Monitor Application health configurations. If the status is assigned to be Disabled, then the selected VM scale set is not enabled with the health monitoring feature.
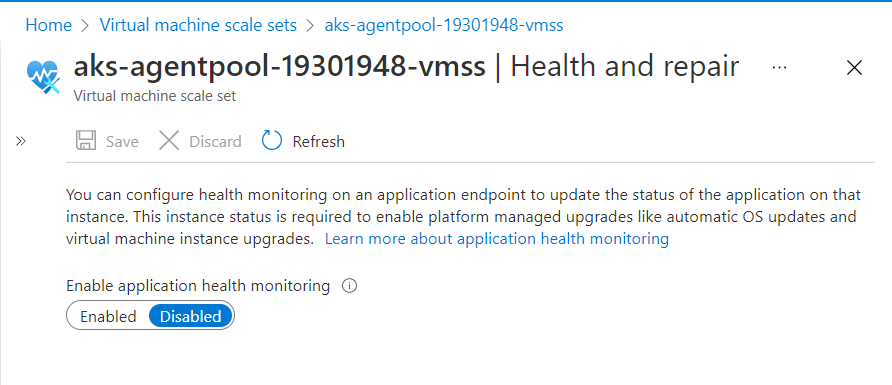
- Follow the steps above, for other Azure Virtual Machines (VMs) in the current subscription as well as in other subscriptions in your Azure Cloud.
Steps for Remediation
In order to change the configurations to enable the Application Health Monitoring, in the selected VM Scale Set for your Azure cloud account, follow the steps given below:
Using Azure Console-
- Firstly, sign in to the Azure Management Console with your registered organization email address.
- Under Azure Services, choose Subscriptions.

- A new Subscription page will be opened up. Choose the subscription for which the issue has to be examined.
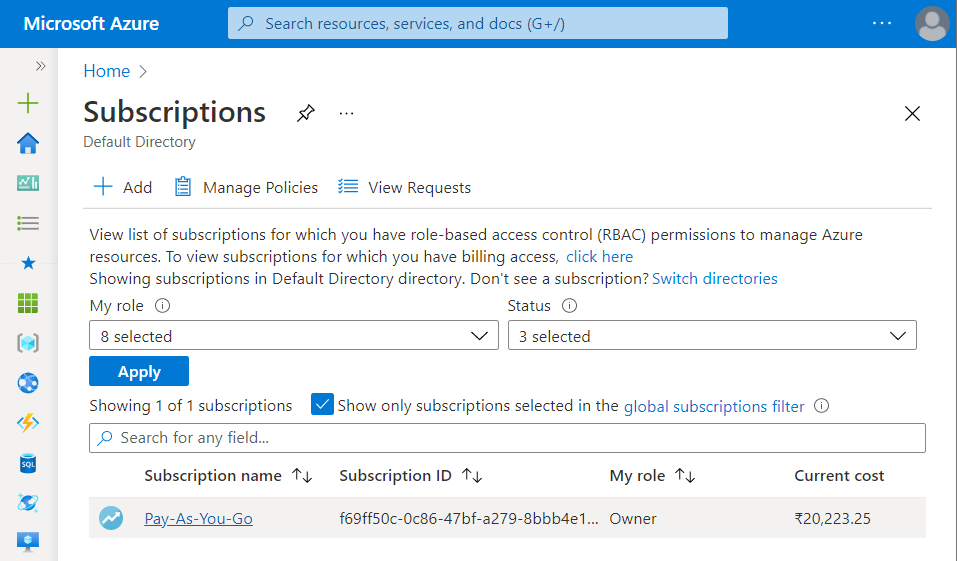
- Now, in the Filter Type Box, search for Virtual Machines Scale Set.
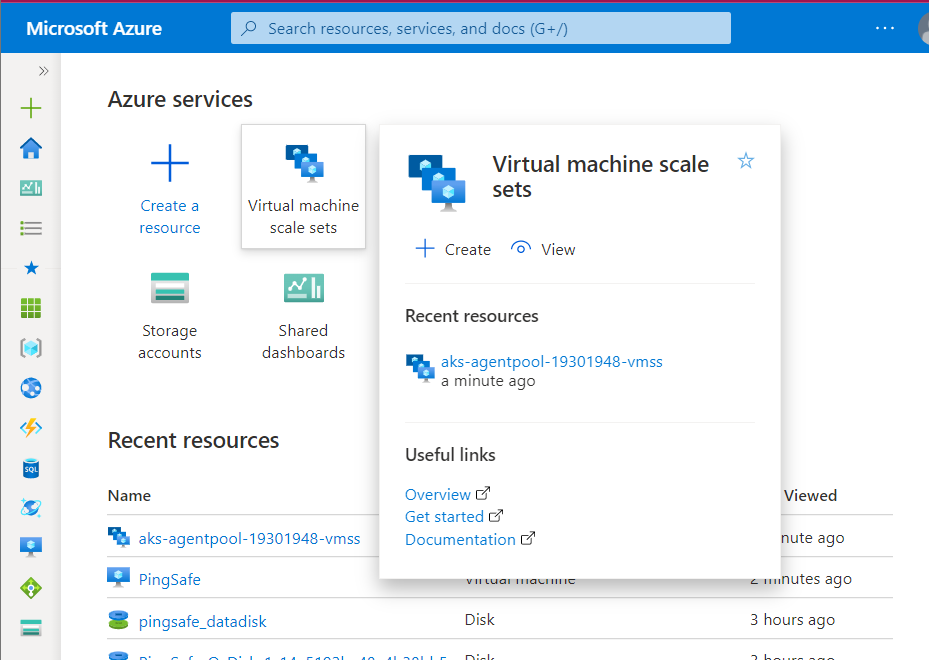
- A list of all the virtual machines (VMs) scale sets in your selected subscription will be displayed on the screen.
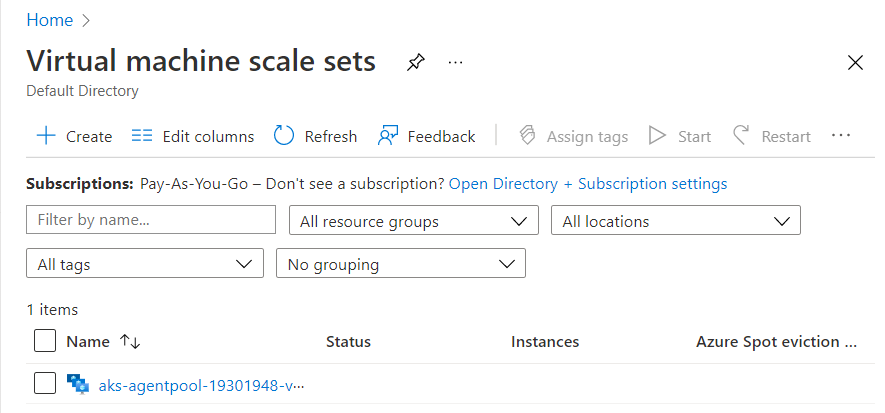
- Click on the Name of the Virtual Machine Scale Set, for which you want to examine.
- A detailed view of your selected virtual machine scale set will be displayed. Now, in the navigation panel, under the Settings, click on the Health and repair blade.
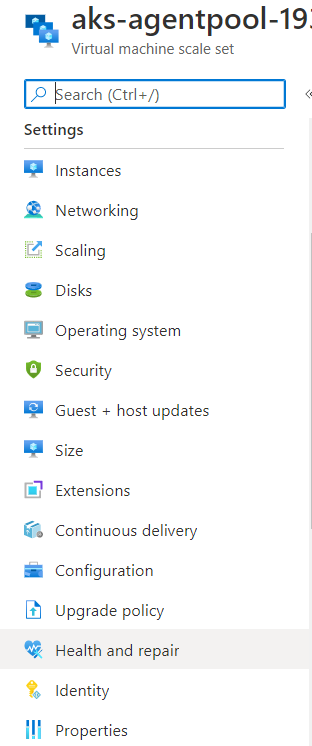
- A Health and Repair option will appear on the screen.
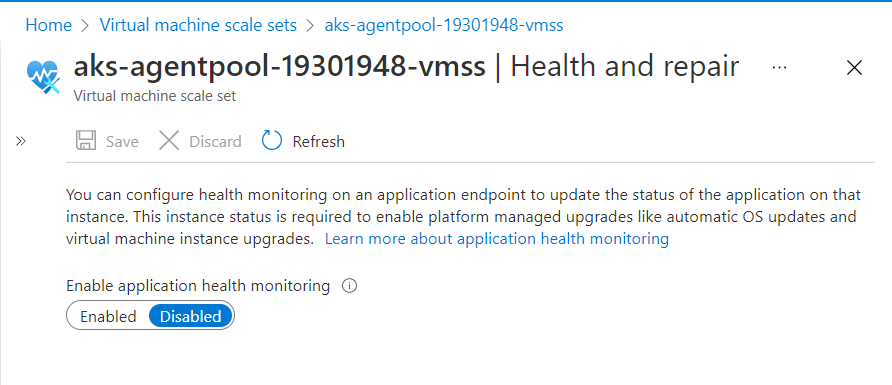
- Now, select the Enable button, under the Monitor Application Health in order to enable application health monitoring.
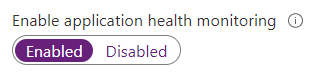
- Choose the Application Health Extension from the dropdown list, this will monitor the application health for your selected VM Scale Set.
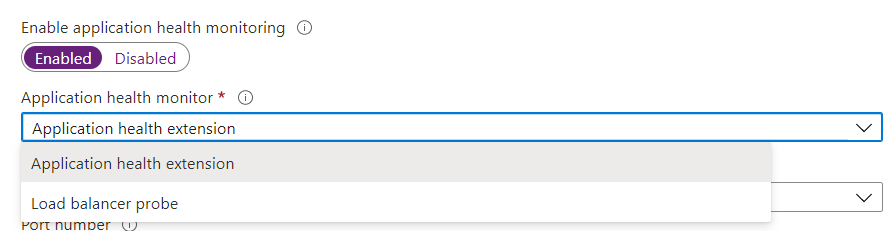
- Now, choose the Protocol type, from the dropdown list among the HTTP, HTTPS and TCP according to your preference.

- Now, specify the Port Number in the PORT NUMBER type box.

- In the Path type box, provide the application endpoint. “/” is used to report application health.

- In the Automatic repair policy, choose the radio button according to your preference. Automatic repairs can be used to delete unhealthy instances from the scale set and create new ones to replace them.

- Click on the Save button, available at the top nav bar to apply the made configurations and installing the Application Health Extension.

- Follow the steps above, for other Azure Virtual Machines (VMs) in the current subscription as well as in other subscriptions in your Azure Cloud.
Please feel free to reach out to support@pingsafe.com with any questions that you may have.
Thanks
PingSafe Support
