Risk Level: Medium
Description
This plugin guarantees that Azure virtual machine backups are enabled. Azure Backup gives free and disconnected reinforcements to prepare for accidental obliteration of the information on your Virtual Machines (VMs).
About the Service
Azure Virtual Machine:
Azure Virtual Machines (VM) is one of several forms of scalable, on-demand computing resources offered by Azure. VMs are typically used when you require more control over the computing environment than the other options provide. This article explains what you should think about before creating a virtual machine, how to construct one, and how to administer one. For more information, click here.
Impact
To ensure your Azure virtual machines (VMs) against inadvertent cancellation and additionally defilement, Cloud Conformity unequivocally suggests that you empower and arrange VM reinforcements. When Azure Backup administration is designed, your virtual machines are upheld as indicated by an exact timetable characterized inside the proper reinforcement strategy, then, at that point, recuperation focuses are made from those reinforcements and put away in the Azure Recovery Services vaults.
Steps to Reproduce
In order to determine, if Azure VMs are enabled with backups, follow the steps given below:
Using Azure Console-
- Firstly, sign in to the Azure Management Console with your registered organization email address.
- Under Azure Services, choose Subscriptions.
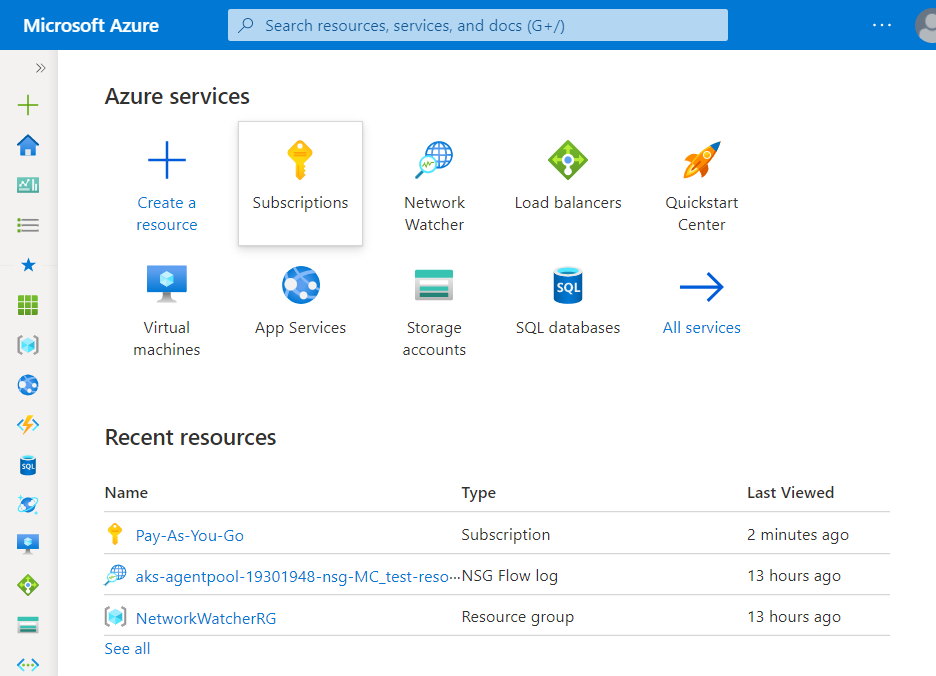
- A new Subscription page will be opened up. Choose the subscription for which the issue has to be examined.
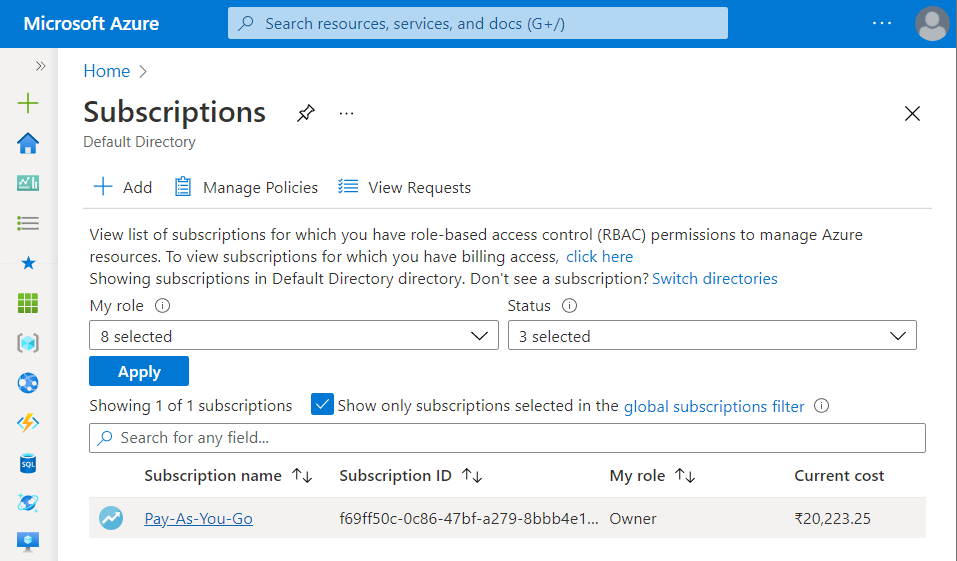
- Now, in the Filter Type Box, search for Virtual Machines.
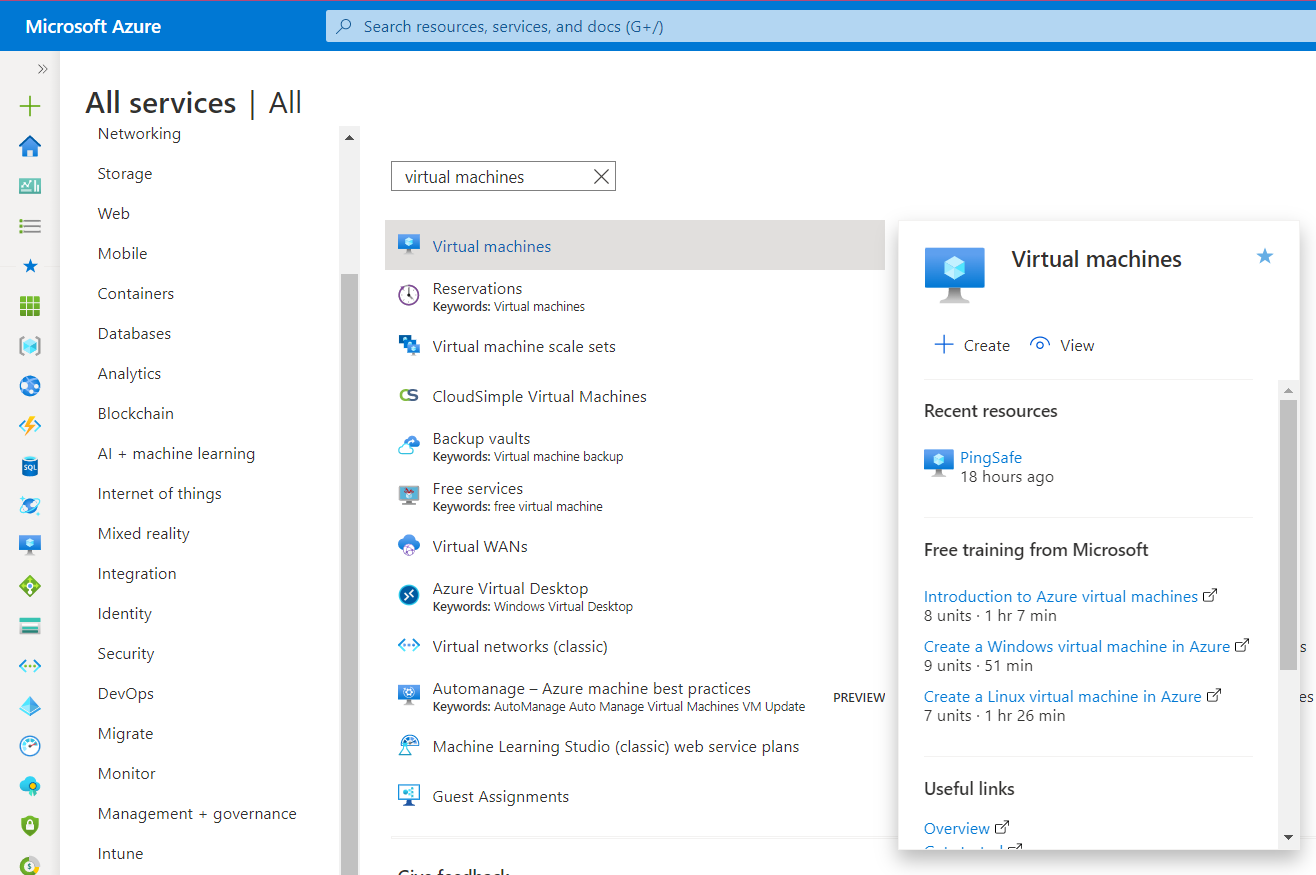
- Click on the Virtual Machines nav link. A list of all the virtual machines (VMs) in your selected subscription will be displayed on the screen.
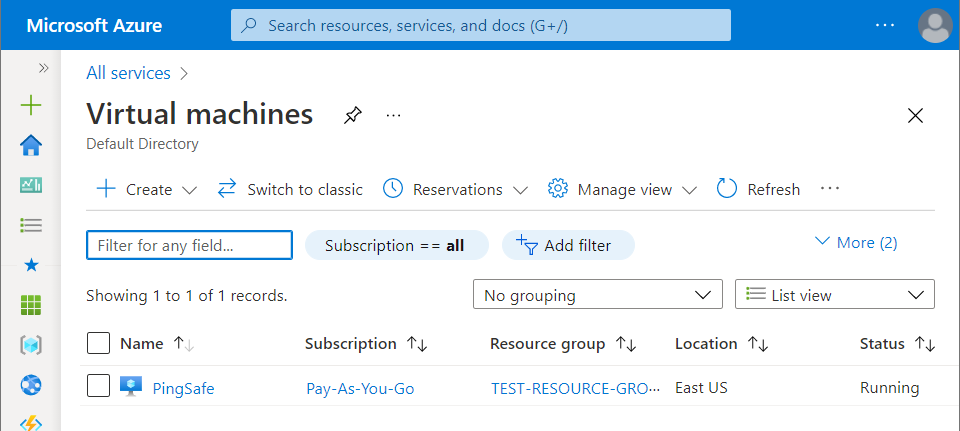
- Click on the Name of the Virtual Machine, for which you want to examine.
- A detailed view of your selected virtual machine will be displayed. Now, in the navigation panel, under Operations, click on the Backup blade.
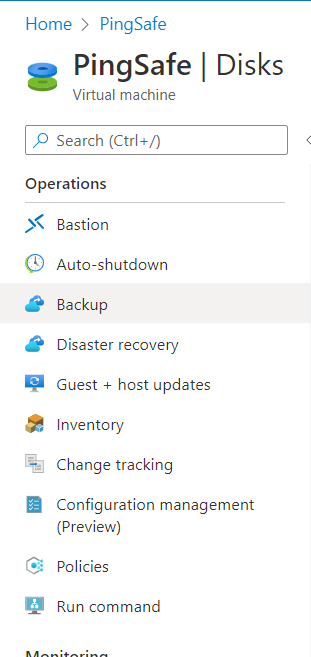
- A detailed Backup page will appear. On that page, if you get to see a enable backup button, i.e. there is no backup of the VM going on in the process, then the selected VM is not protected by server backups.
- Follow the steps above, for other Azure Virtual Machines (VMs) in the current subscription as well as in other subscriptions in your Azure Cloud.
Steps for Remediation
In order to reconfigure Azure Virtual Machine (VM) to enable backup, follow the steps given below:
Using Azure Console-
- Firstly, sign in to the Azure Management Console with your registered organization email address.
- Under Azure Services, choose Subscriptions.
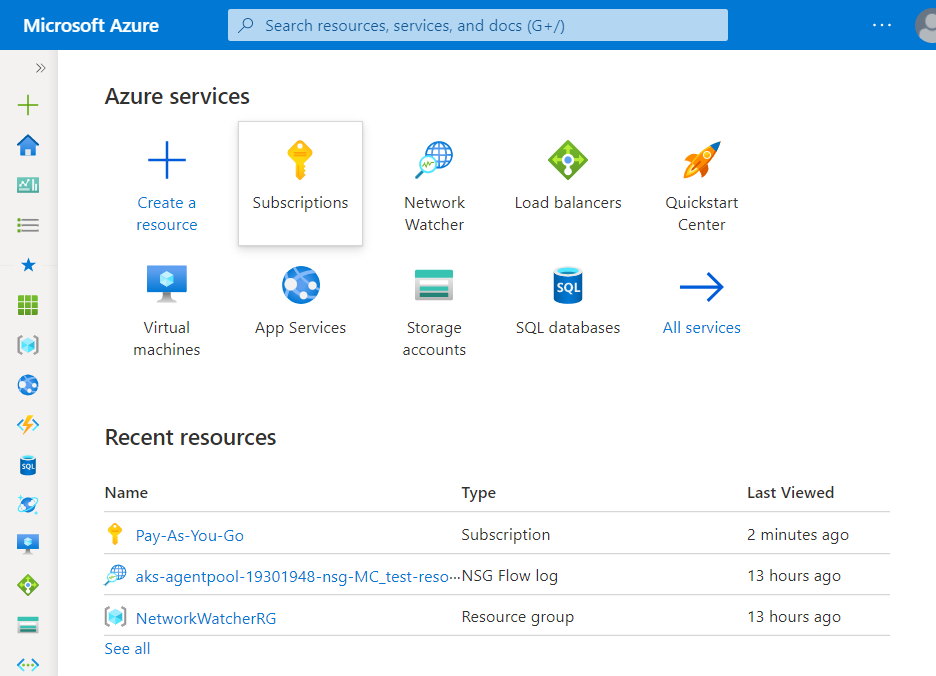
- A new Subscription page will be opened up. Choose the subscription for which the issue has to be examined.
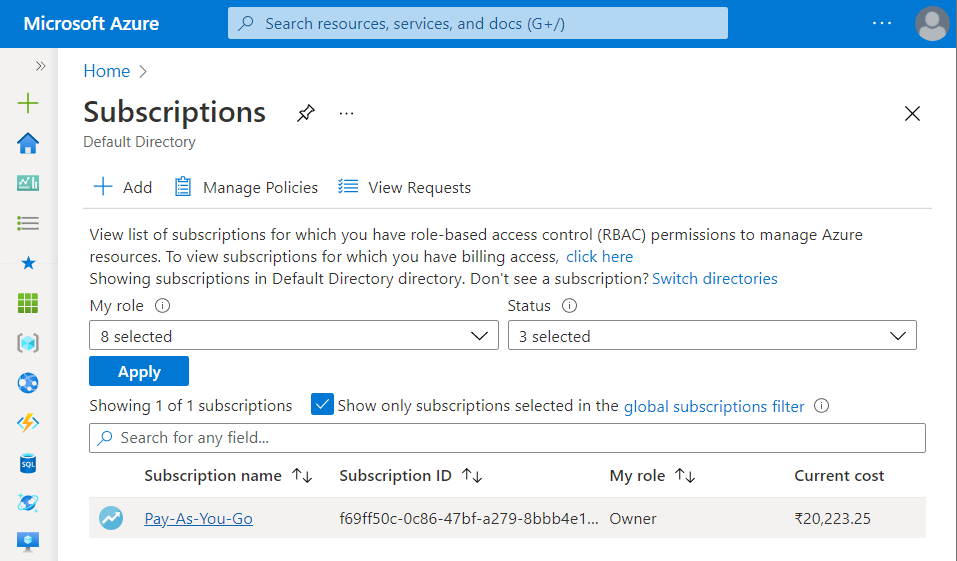
- Now, in the Filter Type Box, search for Virtual Machines.
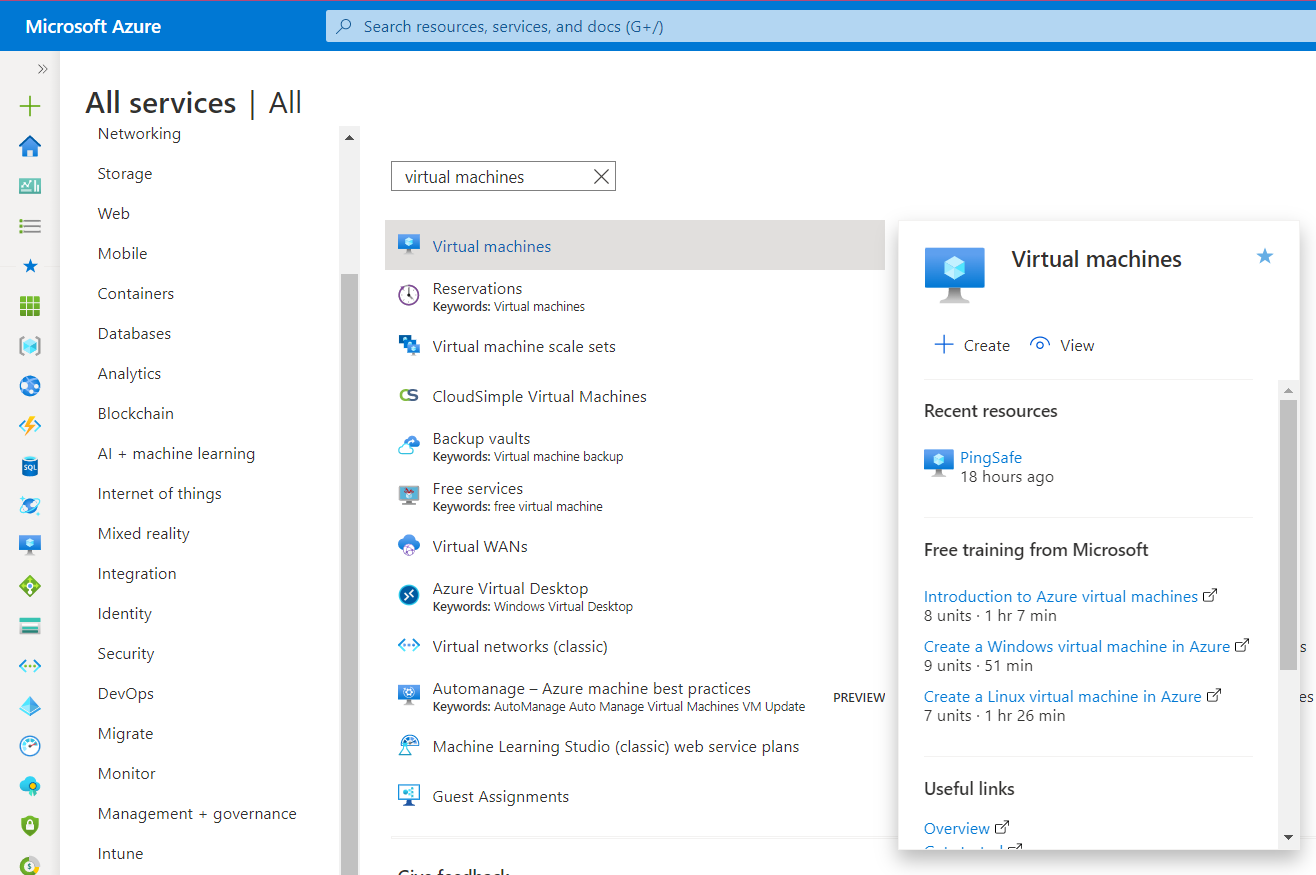
- Click on the Virtual Machines nav link. A list of all the virtual machines (VMs) in your selected subscription will be displayed on the screen.
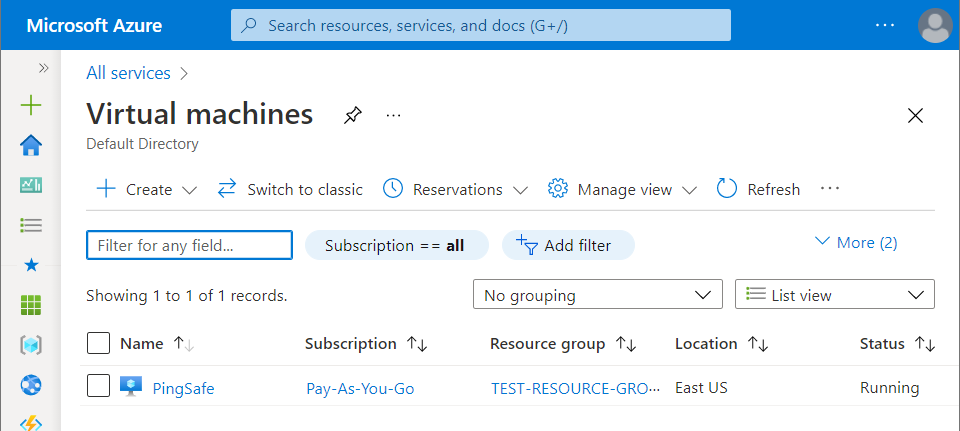
- Click on the Name of the Virtual Machine, for which you want to examine.
- A detailed view of your selected virtual machine will be displayed. Now, in the navigation panel, under Operations, click on the Backup blade.
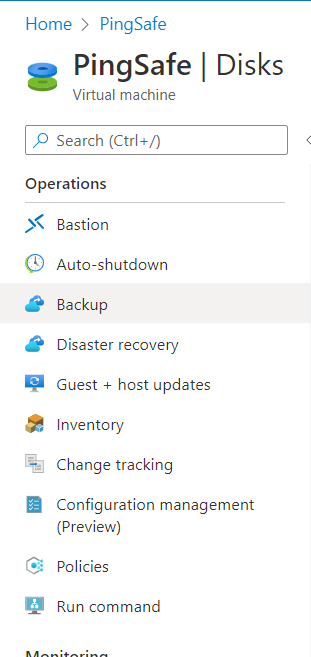
- A detailed Backup page will appear. On that page, if you get to see a enable backup button, i.e. there is no backup of the VM going on in the process, then the selected VM is not protected by server backups.
- On the Backup Page, under Recovery Service Vault choose if you want to select an existing one or to create a new vault. It is basically the storage bucket that holds backups virtually.
- Now, under the choose backup policy, select an existing backup policy or create a new backup policy. It is basically to specify the frequency and time resources, and for how long the backup process should go.
- Now, click on the Enable Backup button to enable server backups for the selected Azure VM. You can now begin reinforcement work by utilizing the Backup now button or trust that the chosen strategy will run the occupation at the planned time.
- After successful backup enabling, the running backup process may look like this as given in the attached image.
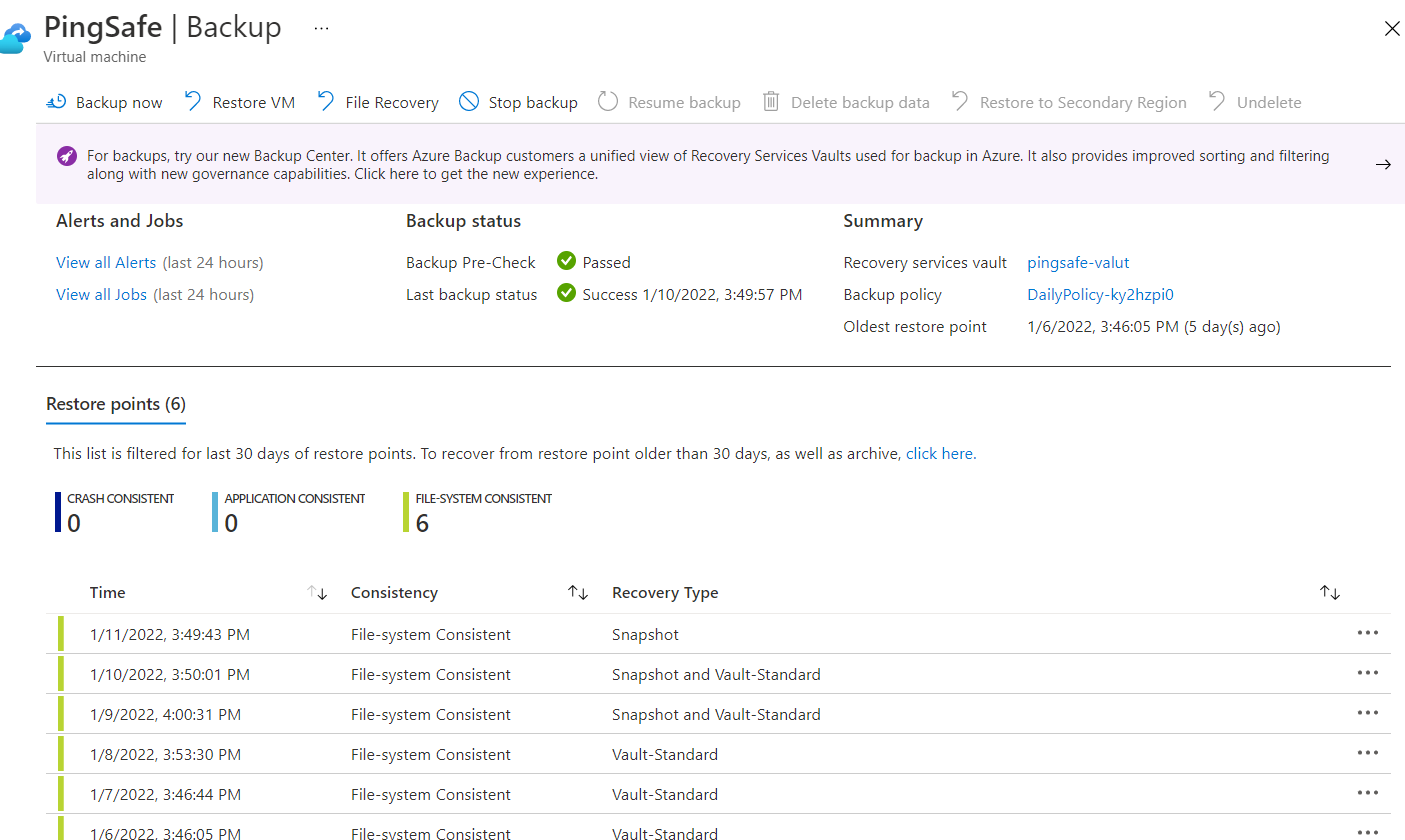
- Follow the steps above, for other Azure Virtual Machines (VMs) in the current subscription as well as in other subscriptions in your Azure Cloud.
